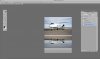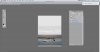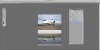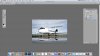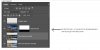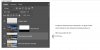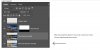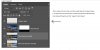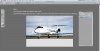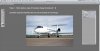Thanks for the link.
OK, I'm absolutely positive that there's much more to what Avalon does to their odd reflections but here is my quick down and dirty rendition. It's not perfect but it will give you a start in the right direction.
I took the plane image and added a layer mask.
I used the Rectangular Marquis Tool to make a selection of the lower half of the Plane image for masking.
Before:

After masking:

NOTE: You have to turn layers on and off in order to work on them or other layers individually.
I then made a copy of the plane image (Command + J) and used the Path Blur (in CC) and stretched out the image:

I wanted to brighten the elongated light streaks so I used a Curves adjustment:

I used free transform to flip this image vertically. I'm using the term inverted to reference the plane being upside down,
I'm not referring to Command + I or the invert function.
Using Command + J, I then made another copy of the original plane and flipped it vertically.
I moved it into position with the Move Tool. Click and drag or use the directional arrow keys.
This layer is then positioned just under the Normally positioned (upright) Plane layer. Drag and drop the layer in the layers panel.
I call this layer "Plane normal inverted"
Turn this layer off for the moment.

I did the same with the Path Blurred plane:
This layer is just under the the inverted plane layer mentioned above. You may have to re-position the layers by clicking and dragging.
I call this layer "Plane with path blur inverted"When your done with this step, turn your "Plane normal inverted" layer back on.

Select/highlight the "Plane normal inverted" layer.
On the "Plane normal inverted" layer, change it's blending mode to Soft light and reduced it's opacity to 16%

To darken the lower half of the reflection I added a new layer on the very top of the layer panel (create new layer) and used the Gradient Tool to add a
foreground to transparent gradient form bottom to the top.
I also lowered this layers opacity to suite.

I used the Brush Tool and the "Plane normal" layer-layers mask to knock out he hard edge in the middle.
Select or click on the layer mask, then select the Brush Tool and use a soft brush. Set the brushes flow rate to 4% and then run from the left side to the right side of the hard line in the middle of the image. Hold down the shift key and the brush stroke will go in a straight line.

Layers panel

As I said, I think there is a lot more that should be done that probably involves more reflection layers, but this is a start.
Good luck.