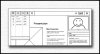Hi Bobrock -
I was about to write down all the steps, but I realized that I have seen many nice on-line tutorials that describe this effect, so I Googled {drop shadow photoshop} and immediately found this one:
http://www.youtube.com/watch?v=5vcqPuTHVm8
I used almost exactly the same procedure as shown in the video with a couple of exceptions:
1. Obviously, since your image was cropped tightly, there was no room for a drop shadow to be seen, so I first added a bit of white space around your image, and then added a thin black line around that to give the impression that we are looking at a page of white paper with print on it. I put a copy of this on its own layer and made the background layer (ie, lowest layer in the stack) pure white.
2. Next, I expanded the canvas quite a bit more to give room for the drop shadow to be seen.
3. I used the layer style called "drop shadow" on the layer containing the "paper". I did it exactly as shown in the video, except that I had no reason to go past the point where he moves the shadow onto its own separate layer and then does "free transform" operations on it.
4. I gave the bottom (ie, background) layer a texture using the PS "filter/texturize" tool. This helps the eye distinguish the untextured "paper" layer from the textured background layer.
5. I expanded the canvas one final time to give the whole image a nice black border.
HTH,
Tom M