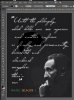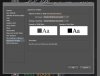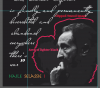Photoshop Gurus Forum
Welcome to Photoshop Gurus forum. Register a free account today to become a member! It's completely free. Once signed in, you'll enjoy an ad-free experience and be able to participate on this site by adding your own topics and posts, as well as connect with other members through your own private inbox!
You are using an out of date browser. It may not display this or other websites correctly.
You should upgrade or use an alternative browser.
You should upgrade or use an alternative browser.
When exporting from Illustrator to photoshop traced image looks different. Help!!
- Thread starter RasIndi
- Start date
MrToM
Guru
- Messages
- 3,595
- Likes
- 3,322
Yeah that's closer.
Using 'ColorZilla' in Firefox and sampling the large solid area just behind the ear...
Top image: (RGB)
12 12 12
Bottom image: (RGB)
13 13 14
Pretty darn close I'd say!
For comparison your originals were:
40 39 41
13 13 14
Regards.
MrTom.
Using 'ColorZilla' in Firefox and sampling the large solid area just behind the ear...
Top image: (RGB)
12 12 12
Bottom image: (RGB)
13 13 14
Pretty darn close I'd say!

For comparison your originals were:
40 39 41
13 13 14
Regards.
MrTom.
Last edited:
ALB68
Dear Departed Guru and PSG Staff Member
- Messages
- 3,020
- Likes
- 1,332
Yeah that's closer.
Using 'ColorZilla' in Firefox and sampling the large solid area just behind the ear...
Top image: (RGB)
12 12 12
Bottom image: (RGB)
13 13 14
Pretty darn close I'd say!
Regards.
MrTom.
So, it's not my monitor. It has to do with the way the OP has things setup. Now, I didn't use a PDF though as he did. I exported it as a PSD, Ai handles black differently than PS. I don't know why he was saving to PDF just to bring in to PS ???
(Not to mention I don't see as well as I used to
Last edited:
Tom Mann
Guru
- Messages
- 7,222
- Likes
- 4,343
RasIndi - Sorry for the delay and side discussion, but I finally had a chance to look at the files you posted on Dropbox. Thank you for posting them. They were extremely useful. Here's what I found:
a) There is no color space mismatch problem. Because this is a such a common problem, this was my guess before I had access to these files. However, now that I've opened your files, it's clear that both your AI and PSD files are consistently tagged as being in the "Coated FOGRA27" CMYK color space, so there is no problem with this.
b) However, it appears that you made two choices in AI that conspired to make it appear that the problem was in the process of exporting from AI to PS. First, the darkest blacks in your design are clearly "100k blacks" (ie, cmyk = 0,0,0,100), not "Rich blacks" (ie, cmyk = x,x,x,100), where x is usually somewhere between 30 and 70 depending on the cmyk color space).
c) Although I don't have a copy of your AI preferences, from the two images you initially posted in this thread, I am almost positive that you had the "Appearance of Black - on screen" preference in AI set to "Display all blacks as Rich Black" instead of "Display all blacks accurately". As I recall, the first option is the default option for at least the last several versions of AI. This choice made your 100k blacks (which aren't all that black) look like rich blacks when viewing them in AI. However, when exported to PS, they instead were represented in PS as what they really are, ie, a dark gray.
To show that the above two factors are almost certainly your main problem, I changed the AI preferences to "Display all blacks accurately" (see screenshot below), and then pasted a rich black circle into your document (see 2nd screenshot). The difference in darkness of the blacks between the two areas is now evident. To compete the diagnosis, I then exported this modified version of your document into PS, and, as expected, what one sees in AI is now exactly the same as what one sees in PS.
So, the solution to your problem is simple: Change your AI preferences to "Display all blacks accurately", and change all the blacks in your design from 100k blacks to rich blacks.
HTH,
Tom M
PS - MrTom, you were correct: The problem being discussed in this thread is, once again, almost exactly the same problem that reared its head in the thread that you cited. Good call. I couldn't tell this for sure until I had time to open the files the OP posted on Dropbox.
a) There is no color space mismatch problem. Because this is a such a common problem, this was my guess before I had access to these files. However, now that I've opened your files, it's clear that both your AI and PSD files are consistently tagged as being in the "Coated FOGRA27" CMYK color space, so there is no problem with this.
b) However, it appears that you made two choices in AI that conspired to make it appear that the problem was in the process of exporting from AI to PS. First, the darkest blacks in your design are clearly "100k blacks" (ie, cmyk = 0,0,0,100), not "Rich blacks" (ie, cmyk = x,x,x,100), where x is usually somewhere between 30 and 70 depending on the cmyk color space).
c) Although I don't have a copy of your AI preferences, from the two images you initially posted in this thread, I am almost positive that you had the "Appearance of Black - on screen" preference in AI set to "Display all blacks as Rich Black" instead of "Display all blacks accurately". As I recall, the first option is the default option for at least the last several versions of AI. This choice made your 100k blacks (which aren't all that black) look like rich blacks when viewing them in AI. However, when exported to PS, they instead were represented in PS as what they really are, ie, a dark gray.
To show that the above two factors are almost certainly your main problem, I changed the AI preferences to "Display all blacks accurately" (see screenshot below), and then pasted a rich black circle into your document (see 2nd screenshot). The difference in darkness of the blacks between the two areas is now evident. To compete the diagnosis, I then exported this modified version of your document into PS, and, as expected, what one sees in AI is now exactly the same as what one sees in PS.
So, the solution to your problem is simple: Change your AI preferences to "Display all blacks accurately", and change all the blacks in your design from 100k blacks to rich blacks.
HTH,
Tom M
PS - MrTom, you were correct: The problem being discussed in this thread is, once again, almost exactly the same problem that reared its head in the thread that you cited. Good call. I couldn't tell this for sure until I had time to open the files the OP posted on Dropbox.
Attachments
ALB68
Dear Departed Guru and PSG Staff Member
- Messages
- 3,020
- Likes
- 1,332
This is all well and good, but is not the solution to the problem is this case. The document has a traced image clipped to it. The areas indicated in my attachment have a lighter shade of black in them. Note that this is displayed with Black Appearance set to Accurate..not Rich Black. To make the document look right in Photoshop those areas of lighter black have to be the same as the document. To repair it, go to Object/Clipping Mask/Edit Contents and then Expand. With the Direct Select tool, select the objects within it and then at the top, on the color indicator, hold Shift key while clicking on it. You will see that those areas are less than 100% black. Bring the slider over to 100%. Do this on 3 objects in the traced image. You can observe the black become darker as you do this. I then exported it to PS (Accurate Color Preference) and it displays properly and the blacks sample as 100% (except one which is 99% but I was probably off a little where I sampled) See attached.
The top image is the resulting PS image -the bottom in Ai with a black preference of Accuracy
View attachment 53994
The top image is the resulting PS image -the bottom in Ai with a black preference of Accuracy
View attachment 53994
Attachments
Last edited:
Tom Mann
Guru
- Messages
- 7,222
- Likes
- 4,343
You are quite welcome!
If you need AI and PS to always look the same (ie, so you know what you are doing), you've already got the answer. Then it's your choice whether to use 100K blacks or rich blacks for either backgrounds or in traces, and it will be obvious which is which.
If all you need is a quick and dirty, one-time fix to force this particular image to look essentially the same in PS as what you had been seeing in AI before you changed the preferences, just put a levels adjustment layer over top of the gray version in PS, and then drag the left-hand slider that is right below the histogram from zero up to about 30 and that will fix both the background of the text, as well as all of the tones in the traced part of the image, not just the blacks.
Glad it helped.
Tom M
If you need AI and PS to always look the same (ie, so you know what you are doing), you've already got the answer. Then it's your choice whether to use 100K blacks or rich blacks for either backgrounds or in traces, and it will be obvious which is which.
If all you need is a quick and dirty, one-time fix to force this particular image to look essentially the same in PS as what you had been seeing in AI before you changed the preferences, just put a levels adjustment layer over top of the gray version in PS, and then drag the left-hand slider that is right below the histogram from zero up to about 30 and that will fix both the background of the text, as well as all of the tones in the traced part of the image, not just the blacks.
Glad it helped.
Tom M
Last edited: