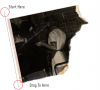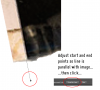Excellent stuff here!
'Popeye' was feeling a bit left out so I thought I'd give it a go...

Virtually followed the same technique as @
IamSam but with a few minor twists...
When splitting into each piece I just rectangular marquee the piece and mask out what isn't needed.
I tend to use the 'Ruler Tool' for straightening. I appreciate PS has the 'Straighten' option when using the 'Crop Tool' but the 'Ruler Tool' and 'Straighten Layer' gives you the chance to adjust the anchor points of the line before committing to it.
One small trick I use when masking (manually) is to throw on a 'Drop Shadow' to the layer being masked, set to 0 distance, a spread of 100 and a Size of 1.
Its very easy to miss transparent pixels on a layer when masking, the 'Drop Shadow' will stick out like a sore thumb even on 99% transparent pixels making it easy to mask them out. Just remove the 'Drop Shadow' when done masking.
The rest is as Sam's method......mostly 'Clone Stamp Tool' and 'Healing Brush Tool', occasionally the 'Brush Tool'. Sometimes I get too hard an edge when cloning so I'll use the 'Blur Tool' just to soften the edges but that's about all really.
The only other things needed of course are time and a little patience....
Thanks for the in-depth instructions Sam.
Regards.
MrTom.
EDIT:
Drat! Beaten to it yet AGAIN! (Great minds think alike eh?)
Well done 'gedstar'....but you missed a big bit at the very bottom and center...right hand side of back of chair.