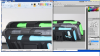- Messages
- 23,842
- Likes
- 13,617
The best all round too for just about any job is the Pen Tool.
Any of the other selections tools work great as well.
If your having trouble with small areas hit the command/control + (plus + or minus -) keys to zoom in and out.
The transparency you see in post #3 is the case itself.
Any of the other selections tools work great as well.
If your having trouble with small areas hit the command/control + (plus + or minus -) keys to zoom in and out.
The transparency you see in post #3 is the case itself.