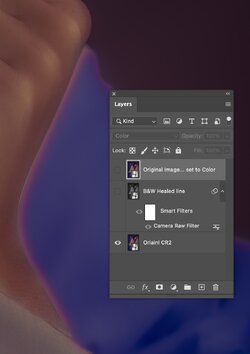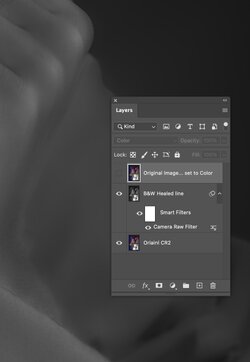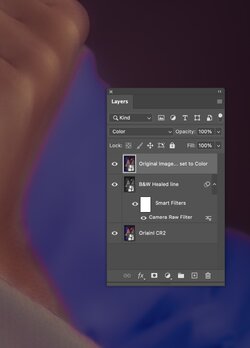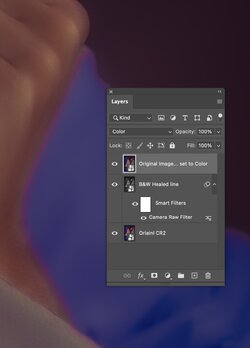Hi
@peterglass
I will tell you my approach, but there may be faster ways for the image's originator (you).
First, I am assuming you have a layered PSD file where the issue was created, and we are not talking about a baked-in image (i.e., one that was flattened to a single layer or saved/exported as a single-layer image file (e.g., PNG, JPEG, etc.).
With that assumption, I do a divide-and-conquer approach to track the problem.
1) Turn on and off layers to see which one has some impact
2) Do the same with Smart Objects and open them up to expose their layer to check them out.
Alter the various adjustment points/sliders individually to see if one is associated with the problem. If the slider is unrelated to the problem, I return it to its original setting.
4) Once I find the adjustment associated with the problem, I reverse engineer what causes it and look for alternatives that will achieve the same effect without the problem arising again.
So, part of this is just step-by-step work, and part of it is experience with image processing (e.g., Photoshop) and when issues might crop up.
That is how I found your original problem and looked for an alternative.
Now, when one is already very familiar with their image and the Layers, one may or may not need to take this divide-and-conquer approach, yet I found it helps me get to the root cause pretty quickly.
Hope that helps
John Wheeler