maverick24
Member
- Messages
- 13
- Likes
- 0
I am a school teacher and have a created a mosaic for my young students to recreate using stickie notes. Is there a way to print out the order of colors so that each group may work on their individual section?
Welcome to Photoshop Gurus forum. Register a free account today to become a member! It's completely free. Once signed in, you'll enjoy an ad-free experience and be able to participate on this site by adding your own topics and posts, as well as connect with other members through your own private inbox!

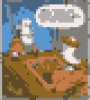
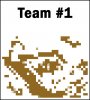
So, assuming that we can organize the groups the way u described, would having a grid of thin lines separating adjacent squares solve the counting problem?
T
