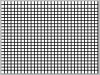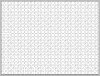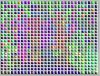Hello, I am very new to PS , so please forgive me if this is a very simple thing to do but I just cant find a way. Im using CS6. I Have just started a Graphic Design course and we have to copy a photo and pixelate it without using any filters. I know know to get the photo and a new page up onto the same screen and put the grids over the top.
Any help would be appreciated thanks
Any help would be appreciated thanks