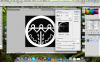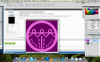I'm very embarrassed that I haven't been able to figure this out for some reason and it's thoroughly annoying. :banghead: I have this logo, all I would like to do is simply change the white segments of said logo into purple for a banner I'm designing for an organisation. Seems simple enough, yea? For whatever reason, when I open 'Replace Colour' nothing I seem to do there will allow me to alter my image to anything but different shades of grey and white. When this image was sent to me, my PSC5 opened it into "Grayscale" mode, and I changed into RGB mode. It seems simple enough, and I'm sure the solution to this problem is under my nose. If anyone could kindly suggest to me what I'm doing wrong, that'd be great.
Photoshop Gurus Forum
Welcome to Photoshop Gurus forum. Register a free account today to become a member! It's completely free. Once signed in, you'll enjoy an ad-free experience and be able to participate on this site by adding your own topics and posts, as well as connect with other members through your own private inbox!
You are using an out of date browser. It may not display this or other websites correctly.
You should upgrade or use an alternative browser.
You should upgrade or use an alternative browser.
Changing the colour in a standard B & W Logo
Apparently I'm doing something wrong. Or maybe there's something wrong with the image file. Cannot express my frustration, I've been messing with this for about 3 hours and I have a descent amount of PS experience.
Steve: I tried your method and for some reason no colours were added to this image, only a darker or lighter shade of black, much like the problem ive been having with "Replace Colour"
SeniorS: This was the closest I got, however the image file was turned all purple when I tried to mess with the opacity. I need just the white segment purple, with the black remaining the same. refer to screen shot
Steve: I tried your method and for some reason no colours were added to this image, only a darker or lighter shade of black, much like the problem ive been having with "Replace Colour"
SeniorS: This was the closest I got, however the image file was turned all purple when I tried to mess with the opacity. I need just the white segment purple, with the black remaining the same. refer to screen shot
Attachments
hawkeye
Guru
- Messages
- 2,377
- Likes
- 1,113
Use a Selective Color adjustment layer (am I the only one who ever uses this?). Select white from the dropdown list and adjust to get the color you want. No selecting necessary:

Uploaded with ImageShack.us

Uploaded with ImageShack.us
Last edited:
iDad
Guru
- Messages
- 11,579
- Likes
- 4,468
View attachment 3869Just select what you want to change color> copy it> past it> then apply layer over lay the color you want>save
Steve
Retired Administrator
- Messages
- 7,868
- Likes
- 1,506
The whole image will change colors if you don't specifically select the white area only.
Steve said:Try Select|Color Range to get a selection on the white
Steve
Retired Administrator
- Messages
- 7,868
- Likes
- 1,506
LoL...5 diferent solution to that easy task... now we'll need poll to find out which one are "better"

I'll bet it's a 5 way tie.
SeniorS
Guru
- Messages
- 1,747
- Likes
- 520
I disagree a little Steve 
All are little diferent by efficient and dificulty. Like mine are most complicated but one of the most effective ( i praise myself, who else will ). Becouse 1. can easly (by removing origin layer) make it transparent. 2. Pantone can be used (which are total unnecesary but still). By Steve's and hawkeye's no pantone and get specific color are little tricky. idad's and dv8_fx are most easy and panthone can be used (not sure about iDad's method but i think it can be). Plain layers filled with color just blendingmoding needed.
). Becouse 1. can easly (by removing origin layer) make it transparent. 2. Pantone can be used (which are total unnecesary but still). By Steve's and hawkeye's no pantone and get specific color are little tricky. idad's and dv8_fx are most easy and panthone can be used (not sure about iDad's method but i think it can be). Plain layers filled with color just blendingmoding needed.
All are little diferent by efficient and dificulty. Like mine are most complicated but one of the most effective ( i praise myself, who else will
 ). Becouse 1. can easly (by removing origin layer) make it transparent. 2. Pantone can be used (which are total unnecesary but still). By Steve's and hawkeye's no pantone and get specific color are little tricky. idad's and dv8_fx are most easy and panthone can be used (not sure about iDad's method but i think it can be). Plain layers filled with color just blendingmoding needed.
). Becouse 1. can easly (by removing origin layer) make it transparent. 2. Pantone can be used (which are total unnecesary but still). By Steve's and hawkeye's no pantone and get specific color are little tricky. idad's and dv8_fx are most easy and panthone can be used (not sure about iDad's method but i think it can be). Plain layers filled with color just blendingmoding needed.SeniorS
Guru
- Messages
- 1,747
- Likes
- 520
But if someone comes in with #6, I hope nb6689 doesn't get more confused...... lol
You "always" suggest Cliping Mask, that could be 6th
dv8_fx
Retired Administrator
- Messages
- 13,760
- Likes
- 4,789
As SenioS suggested......
Here's another way.... clipping mask...
With the magic wand tool set at 32, select white of logo and copy to new layer. Create new layer above logo copy and fill with desired color.... Hold down ALT + click heavy line between logo copy layer and fill layer..... flatten

viola.... suggestion #7.....
Aren't we over doing it?..... lol
Here's another way.... clipping mask...
With the magic wand tool set at 32, select white of logo and copy to new layer. Create new layer above logo copy and fill with desired color.... Hold down ALT + click heavy line between logo copy layer and fill layer..... flatten

viola.... suggestion #7.....
Aren't we over doing it?..... lol
Steve
Retired Administrator
- Messages
- 7,868
- Likes
- 1,506
I change my vote.I disagree a little Steve

There is no way to get a specific color my way.
dv8_fx
Retired Administrator
- Messages
- 13,760
- Likes
- 4,789
I change my vote.
There is no way to get a specific color my way.
LOL.... one thing I'll have to say, Steve... SeniorS has come a long way since he first joined the forum.... kudos to him....
Steve
Retired Administrator
- Messages
- 7,868
- Likes
- 1,506
It's all the private tutoring I've been giving him.LOL.... one thing I'll have to say, Steve... SeniorS has come a long way since he first joined the forum.... kudos to him....