revnart
Power User
- Messages
- 362
- Likes
- 327
Hi  I have a question which I'm fighting with for several years. Daily I work as car wrap designer so a lot of my projects are cut by cutting plotters.
I have a question which I'm fighting with for several years. Daily I work as car wrap designer so a lot of my projects are cut by cutting plotters.
Every work I create has to be made of tiff file with bleed and a vector .eps file containing cut line.
the problem is sometimes client wants shapes so abstract that ContentAwareFill just cant do the trick.
same with active selection and Cmd+Alt+ arrow keys while selection is still active because sometimes art ic made of several floating objects.
(I hope I'm describing it enough, sorry for my bad english )
)
here are the images to show you what I mean:
01. main image

02. cut line
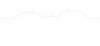
03. final work

As you can look closer bleed spreads in every direction uniformly:

I know I can use smudge, yes in example like above. but If I have tree with many many leaves floating.. I should manually smudge bleed of every leaf.
Question is:
Do you have "automated" solution? plugin? action? script? or just different idea than CAFill, smudge tool, or pixel shifting?
Thank you
Revnart
Every work I create has to be made of tiff file with bleed and a vector .eps file containing cut line.
the problem is sometimes client wants shapes so abstract that ContentAwareFill just cant do the trick.
same with active selection and Cmd+Alt+ arrow keys while selection is still active because sometimes art ic made of several floating objects.
(I hope I'm describing it enough, sorry for my bad english
here are the images to show you what I mean:
01. main image
02. cut line
03. final work
As you can look closer bleed spreads in every direction uniformly:
I know I can use smudge, yes in example like above. but If I have tree with many many leaves floating.. I should manually smudge bleed of every leaf.
Question is:
Do you have "automated" solution? plugin? action? script? or just different idea than CAFill, smudge tool, or pixel shifting?
Thank you
Revnart



