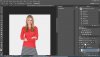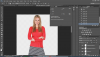I am getting weird halos around the head of my model?
I had this once on an outdoor pic but currently struggling with a photo where I made the background transparent, then saved it as a jpeg. The resulting JPEG has the white background, with this white halo still there? What am I doing wrong? Driving me bananas. Thanks so much!
I had this once on an outdoor pic but currently struggling with a photo where I made the background transparent, then saved it as a jpeg. The resulting JPEG has the white background, with this white halo still there? What am I doing wrong? Driving me bananas. Thanks so much!
Attachments
Last edited: