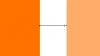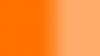Hi,
I can make an even gradient between two straight lines, with a fair amount of precision. as shown in the first two jpegs
Does anyone know how I can do this between two curvey lines so the gradient adjusts to the changing thicknesses? In the second two jpegs I'm fudging the effect with the brush tool. But this is not precise enough for what I'm trying to do.
I want to use this for traditional animation drawn frame by frame. So if I went in with the brush tool in each frame, the gradient would be strobing and freaking out when you watch the animation. So I'm wondering if there's some way to do this so the gradient stays perfectly even.
Thanks
I can make an even gradient between two straight lines, with a fair amount of precision. as shown in the first two jpegs
Does anyone know how I can do this between two curvey lines so the gradient adjusts to the changing thicknesses? In the second two jpegs I'm fudging the effect with the brush tool. But this is not precise enough for what I'm trying to do.
I want to use this for traditional animation drawn frame by frame. So if I went in with the brush tool in each frame, the gradient would be strobing and freaking out when you watch the animation. So I'm wondering if there's some way to do this so the gradient stays perfectly even.
Thanks