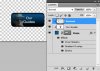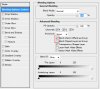I am looking for assistance on how to create this button, in particular how do i get the guys head to appear in the image. This button would be the over state attachment "our-guideover.jpg". I have also attached "our-guidedown.jpg" this will be the down state button. all suggestions welcomed.
Photoshop Gurus Forum
Welcome to Photoshop Gurus forum. Register a free account today to become a member! It's completely free. Once signed in, you'll enjoy an ad-free experience and be able to participate on this site by adding your own topics and posts, as well as connect with other members through your own private inbox!