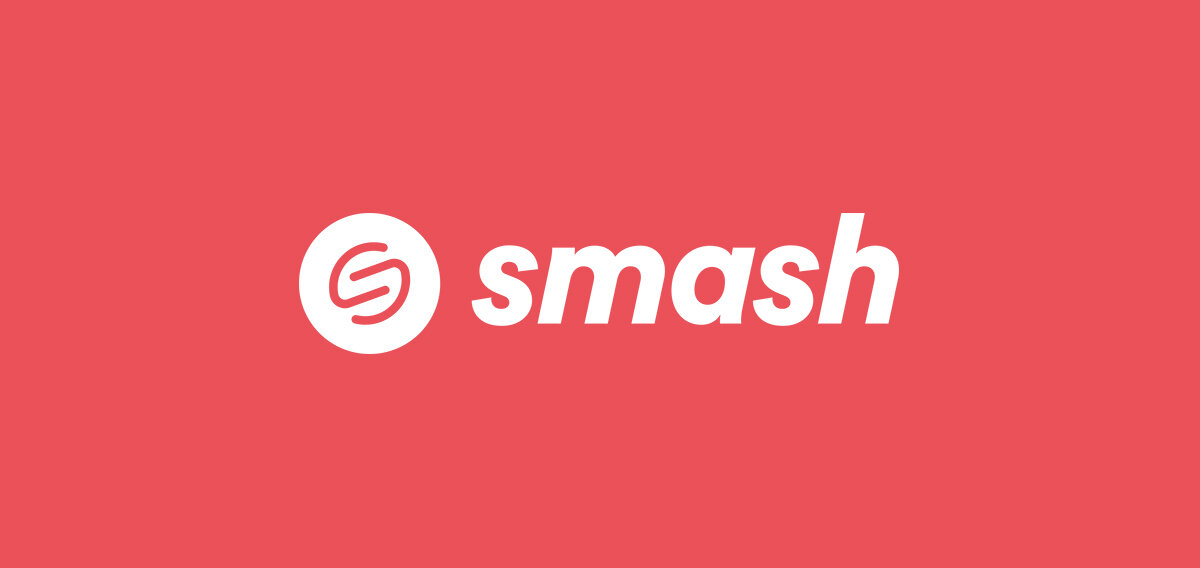jaypee
Member
- Messages
- 13
- Likes
- 2
Good evening (well it is here in the UK)
I am a new member, and have posted in the introduction forum, but hi again!
I wondered if someone might help with how I proceed with fixing up a family photo that has required healing areas around the eye.
The photo has an orange streak that runs through the face. I started off fixing the RGB and then paints takingly working through the splodges in the face and hairline by using a combination of healing brush and spot healing. The hairline has been particularly tricky but I'm pleased with my efforts so far. But the eye, I just can't seem to find a way to fix the specific areas without them blending into each other too much. The eye ends up looking distorted.
I would very much appreciate any advice on the eye area, or in general if you feel that there might be an easier way to lift the orange streaking other than careful healing brush work as I have been doing.
Many Thanks!



I am a new member, and have posted in the introduction forum, but hi again!
I wondered if someone might help with how I proceed with fixing up a family photo that has required healing areas around the eye.
The photo has an orange streak that runs through the face. I started off fixing the RGB and then paints takingly working through the splodges in the face and hairline by using a combination of healing brush and spot healing. The hairline has been particularly tricky but I'm pleased with my efforts so far. But the eye, I just can't seem to find a way to fix the specific areas without them blending into each other too much. The eye ends up looking distorted.
I would very much appreciate any advice on the eye area, or in general if you feel that there might be an easier way to lift the orange streaking other than careful healing brush work as I have been doing.
Many Thanks!