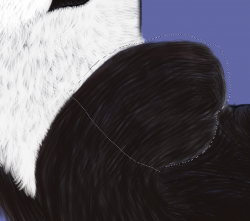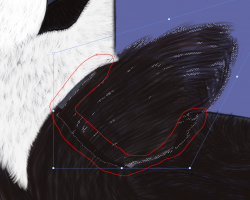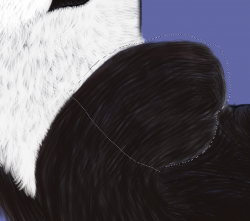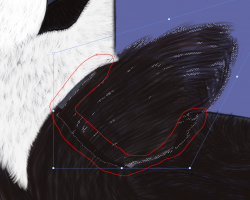I am trying to figure out how to stretch/skew a portion of a layer without it affecting surrounding details from lining up with the details I'm modifying. I've tried puppetwarp, free transform, but the closest I could get to what I'm trying to do is liquify, to a small degree. I usually just use free transform to stretch and skew the selection then redoing the details but sometimes that doesn't always look right, or requires way more work than I feel is necessary. I know there has got to be a way to do what I'm trying to do. I just want the details (the hair strokes for example) to remain anchored and lined up, and so I don't have to redraw half of it. Done this way too many times.