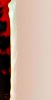Rufkraft
Active Member
- Messages
- 33
- Likes
- 15
Hello All,
I've been running into a selection headache here and there and was hoping I could get some fresh ideas. Here the deal: Making a selection of two very similarly colored images and/or removing a similarly colored image from a background. I tried a few things so far, such as a low tolerance magic wand, similar select, duplicating the image and squeezing the levels and exposure to extreme contrast then apply the selection to a mask...I usually end up brushing out a vector mask or using the pen.
Just wondering if anyone as any insights or could point me in the right direction on simplifying the process. Its something I run into often and sometimes in large volumes. Thanks for the read and I'd just like to say this forum is awesome..Cheers!
I've been running into a selection headache here and there and was hoping I could get some fresh ideas. Here the deal: Making a selection of two very similarly colored images and/or removing a similarly colored image from a background. I tried a few things so far, such as a low tolerance magic wand, similar select, duplicating the image and squeezing the levels and exposure to extreme contrast then apply the selection to a mask...I usually end up brushing out a vector mask or using the pen.
Just wondering if anyone as any insights or could point me in the right direction on simplifying the process. Its something I run into often and sometimes in large volumes. Thanks for the read and I'd just like to say this forum is awesome..Cheers!