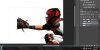chrisjames105
Active Member
- Messages
- 44
- Likes
- 5
so ive got this cutout of a girl that i made with quick selection and i needed to rotate her because she was slightly leaning to the right so i made her completely upright BUT when i drag her to a new background the lines from the outlining when rotating still appear with her. Im not sure why they are getting moved with the picture...