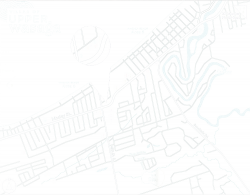Hi Gurus. I want to recreate the map I attached and one way I can do is I can use the pen tool and trace everything. But its a tedious process.
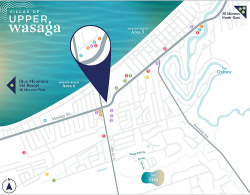
So I used the color range option and tried to select the map thing. But it's not come out properly. Can you tell me where I went wrong with it? Your help and any other methods will be highly appreciated. Thank you.
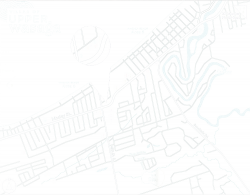
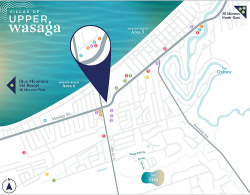
So I used the color range option and tried to select the map thing. But it's not come out properly. Can you tell me where I went wrong with it? Your help and any other methods will be highly appreciated. Thank you.