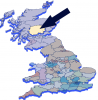Hi, I have a map, a section of which is highlighted as members of a specific group. To make this area stand out more I wanted to raise it from the rest in a 3D way and the part that was rised could be slightly translucent to still allow visability of the remaining area. How could I go about this? I do not have any experience with 3D in photoshop.
Photoshop Gurus Forum
Welcome to Photoshop Gurus forum. Register a free account today to become a member! It's completely free. Once signed in, you'll enjoy an ad-free experience and be able to participate on this site by adding your own topics and posts, as well as connect with other members through your own private inbox!
You are using an out of date browser. It may not display this or other websites correctly.
You should upgrade or use an alternative browser.
You should upgrade or use an alternative browser.
Raisng a section of a map to appear 3D
- Thread starter Geist
- Start date
- Messages
- 23,885
- Likes
- 13,633
Not trying to............I just wanted to offer an example to see if this is what the OP wants. Not gonna waste time on a explanation/tutorial if I can help it!!! (it took me way longer to find a suitable map than to actually make the image)iPop said:You show off :mrgreen:
You can't tell but the larger area is translucent..........it's about 60% opacity............it's just sitting on the underlying blue layer! It gave it a nice hue so I left it. I could merge the two and that would be more translucent. I also could not decide if the raised area should be translucent or the main body.
Jessicayla
Hoopy Frood
- Messages
- 846
- Likes
- 411
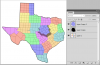
If this is similar to what you want, all you have to do is basically what iDad suggested. I selected the area I wanted to stand out and copied the selection to a new layer. Then I copied the shape, made the copy black by selecting the shape by control clicking on the thumbnail of the layer and painting it (you can make it whatever color you want as the "raised" part), transformed it (control + t) to a bigger size, then aligned it underneath the other shape layer. From there I just adjusted the opacity.
IamSam, That's awesome, exactly what I was looking for, I'll try playing with some of the other ideas people posted, but could you get into any specifics about how you accomplished that great effect? I also particularly like the depth feeling to the whole map. Thanks for all the help guys!
- Messages
- 23,885
- Likes
- 13,633
Sure...............here goes! All we're going to do is to create some blue colored extrusions to simulate a 3D effect. (this is a double poster!)
Take the original....
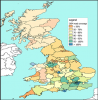
Select the Magic Eraser tool and remove white BG.
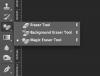
Should now look like this...
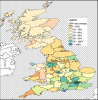
Now select the Eraser tool.....
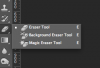
And remove any other unwanted areas, should now look like this....
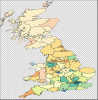
Create a new layer above the "Map with BG removed" layer....
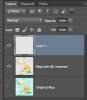
Ok, read this carefully. Choose the color you would like the extrusion to be and make it your foreground color, I used blue. With the new layer highlighted, press cmd/cntrl + click the "Map with BG removed" layer THUMBNAIL. This will form a marching ant selection around the map. Now press alt/option + delete to fill that selection with blue. Hit cmd/cntrl + D to deselect. It should look like this.....

Next we move the layer we just created below the "Map with BG removed" layer.
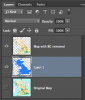
Next comes the fun part. With the new "blue map" layer highlighted, hold the alt/option + cmd/cntrl and hit the down directional arrow 8 times! This will create the underlying blue extruded layer one layer at a time. Your layers panel will look like this.....
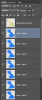
Next, Highlight the last blue map layer by clicking, then hold the shift button and hit the first blue map layer, this should highlight all of the blue map layers we just created.........if so hit cmd/contrl + E to merge all of these layers. It should now look like this.......
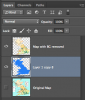
Take the original....
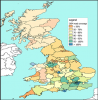
Select the Magic Eraser tool and remove white BG.
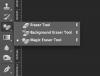
Should now look like this...
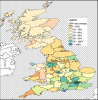
Now select the Eraser tool.....
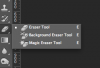
And remove any other unwanted areas, should now look like this....
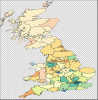
Create a new layer above the "Map with BG removed" layer....
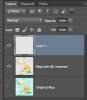
Ok, read this carefully. Choose the color you would like the extrusion to be and make it your foreground color, I used blue. With the new layer highlighted, press cmd/cntrl + click the "Map with BG removed" layer THUMBNAIL. This will form a marching ant selection around the map. Now press alt/option + delete to fill that selection with blue. Hit cmd/cntrl + D to deselect. It should look like this.....

Next we move the layer we just created below the "Map with BG removed" layer.
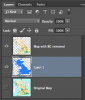
Next comes the fun part. With the new "blue map" layer highlighted, hold the alt/option + cmd/cntrl and hit the down directional arrow 8 times! This will create the underlying blue extruded layer one layer at a time. Your layers panel will look like this.....
Next, Highlight the last blue map layer by clicking, then hold the shift button and hit the first blue map layer, this should highlight all of the blue map layers we just created.........if so hit cmd/contrl + E to merge all of these layers. It should now look like this.......
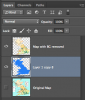
Last edited:
- Messages
- 23,885
- Likes
- 13,633
SCTRWD said:Just one minor point: if you Ctrl-Click "blue map" layer to select it, then Ctrl+Alt+Down will make dupes on the same layer. And you won't need shift-select and merge steps...
Yes, either will work...........trying to stay simple.
We are going to have to do some cutting or selecting the area you choose to raise. Select the pen tool..........
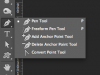
Read carefully! Zoom in on the area you would like to select for raising with the pen tool and carefully select the area. (you could also use the Polygonal Lasso Tool if the Pen tool is too difficult).
Once you have the area selected with the Pen tool, right click and select "make a selection". You should be left with a nice marching ant selection around the area you chose to raise! Now hit cmd/cntrl + J to copy the selection to a new layer. Name this new layer "cut out layer".
Select the Move tool and use the UP directional arrow and press it 10 times. You should now have something that looks like this......

Next, create a new layer above the "cut out layer" and name it "Blue layer for cut out".....
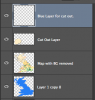
With the "blue layer for cut out" layer highlighted, cmd/cntrl + click the "cut out layer" THUMBNAIL. This will form a marching ant selection around the map. Now press alt/option + delete to fill that selection with blue. Hit cmd/cntrl + D to deselect. It should look like this.....
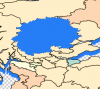
Now move the "Blue layer for cut out" layer below the "cut out layer"....errrr layer. It should look like this......
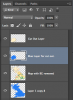
Highlight the "blue layer for cut out"............
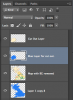
Repeat the fun part we did earlier! Hold the alt/option + cmd/cntrl and hit the down directional arrow 12 times! This will create the underlying blue extruded layer one layer at a time. Again, highlight the last "blue layer for cut out" layer by clicking, then hold the shift button and hit the first "blue layer for cut out" layer, this should highlight all of the "blue layer for cut out" layers we just created.........if so hit cmd/contrl + E to merge all of these layers. It should now look like this.......

And finally!!!! Merge the "cut out layer" and the "blue layer for cut out" layer. Then, select your move tool and use the DOWN directional arrow to move the cut out with its extrusion down and into position!...........
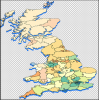
The rest is about adding a BG layer (white) and adjusting the opacity to suit your translucency needs!
Last edited: