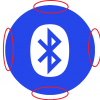I'm working with icons at the moment. In the attachments you'll see the original iTunes icon. I changed it by filling it with another color using the paint bucket tool and inserting the bluetooth logo. After saving as PNG, the outline of the circle is no longer smooth like it was with the iTunes icon. I already tried the different PNG Options that show up (No compression, Smallest/Slow Compression, No Interlace, Interlaced) but no difference. Anybody have any ideas?
Photoshop Gurus Forum
Welcome to Photoshop Gurus forum. Register a free account today to become a member! It's completely free. Once signed in, you'll enjoy an ad-free experience and be able to participate on this site by adding your own topics and posts, as well as connect with other members through your own private inbox!
You are using an out of date browser. It may not display this or other websites correctly.
You should upgrade or use an alternative browser.
You should upgrade or use an alternative browser.
Project quality decreases after "Save As PNG"
- Thread starter MrCoco
- Start date
Lock the layer to preserve the transparent pixels ...
View attachment 42312
Not doing this, all pixels in the layer will have a solid fill.
Awesome! It worked but I noticed that you have to do this before making any changes, not before saving. Is there a way to lock transparent pixels by default? It seems like this type of thing should already be. I looked through Preferences but didn't find anything.
ibclare
Queen Bee
- Messages
- 11,033
- Likes
- 4,638
IDK of any way. Clicking the square icon at the top of layers panel for each layer is all I'm aware of. Don't think there is like a way to set that as default, unless what you mean is just having a transparent background. That you would choose when you create a new document.
But someone may know otherwise.
But someone may know otherwise.
IDK of any way. Clicking the square icon at the top of layers panel for each layer is all I'm aware of. Don't think there is like a way to set that as default, unless what you mean is just having a transparent background. That you would choose when you create a new document.
But someone may know otherwise.
dv8_fx mentioned that "Not doing this, all pixels in the layer will have a solid fill." Correct me if I'm wrong but it seems like for the majority of projects you would want to preserve that smoothness right off the bat. Or is there something I'm missing?
dv8_fx
Retired Administrator
- Messages
- 13,760
- Likes
- 4,789
Its on a case to case basis depending on what your doing.
In your situation, using the bucket tool directly on the image will fill every pixel in the image (solid or faint) with a solid color and will have those jagged edges. And will be slightly bigger than the original. Not to mention the bucket will fill whatever is within the tolerance level you had set to it. I've sure you had to use it more than once to fill the rest.....
There's no way to set lock layers to preserve transparency by default. Even if there was, you won't be able to do anything on the layer thus you have to unlock it and do so on every new layer or project image you work with. Talk about the needless hassle.... .
.
There are other ways you could have done this.....
If your working from scratch on an empty layer, say with just an empty elliptical selection, anti-alias is used or we add a feather to the ellipse edges to ensure the fill will be smooth.
Another option is to CTRL+click layer icon to select the image on the layer before applying whatever fill method you choose directly on the object layer or on a new layer.
Lastly. there's the FILL method. With the object layer active, select FILL and check the "Preserve Transparency" box in the Fill option callout. The effect is the same as to checking the preserve transparency of the object layer except that the property is applied to the function/tool and not the layer itself.
There's no "one way" to achieve what you want. Its a matter of choice, doing it correctly and dependent on the image or task at hand.
In your situation, using the bucket tool directly on the image will fill every pixel in the image (solid or faint) with a solid color and will have those jagged edges. And will be slightly bigger than the original. Not to mention the bucket will fill whatever is within the tolerance level you had set to it. I've sure you had to use it more than once to fill the rest.....
There's no way to set lock layers to preserve transparency by default. Even if there was, you won't be able to do anything on the layer thus you have to unlock it and do so on every new layer or project image you work with. Talk about the needless hassle....
There are other ways you could have done this.....
If your working from scratch on an empty layer, say with just an empty elliptical selection, anti-alias is used or we add a feather to the ellipse edges to ensure the fill will be smooth.
Another option is to CTRL+click layer icon to select the image on the layer before applying whatever fill method you choose directly on the object layer or on a new layer.
Lastly. there's the FILL method. With the object layer active, select FILL and check the "Preserve Transparency" box in the Fill option callout. The effect is the same as to checking the preserve transparency of the object layer except that the property is applied to the function/tool and not the layer itself.
There's no "one way" to achieve what you want. Its a matter of choice, doing it correctly and dependent on the image or task at hand.
dv8_fx mentioned that "Not doing this, all pixels in the layer will have a solid fill." Correct me if I'm wrong but it seems like for the majority of projects you would want to preserve that smoothness right off the bat. Or is there something I'm missing?
dv8_fx
Retired Administrator
- Messages
- 13,760
- Likes
- 4,789
Its on a case to case basis depending on what your doing.
In your situation, using the bucket tool directly on the image will fill every pixel in the image (solid or faint) with a solid color and will have those jagged edges. And will be slightly bigger than the original. Not to mention the bucket will fill whatever is within the tolerance level you had set to it. I've sure you had to use it more than once to fill the rest.....
There's no way to set lock layers to preserve transparency by default. Even if there was, you won't be able to do anything on the layer thus you have to unlock it and do so on every new layer or project image you work with. Talk about the needless hassles.... lol.
There are other ways you could have done this.....
If your working from scratch on an empty layer, say with just an empty elliptical selection, anti-alias is used or we add a feather to the ellipse edges to ensure the fill will be smooth.
Another option is to CTRL+click layer icon to select the image on the layer before applying whatever fill method you choose directly on the object layer or on a new layer.
Lastly. there's using the FILL method. With the object layer active, select FILL and check the "Preserve Transparency" box in the Fill option callout. The effect is the same as to checking the preserve transparency of the object layer.
There's no "one way" to achieve what you want. Its a matter of choice, doing it correctly and dependent on the image or task at hand.
Incidentally... I could have pointed out using the last two techniques in my first reply to ensure the smoothness of your image work.
But I was implored to point you to the right direction because of your use of the bucket tool - why it made your image look as such.
Thus , its also safe to say that in giving out instructional fixes, there's so many ways as well... lol.