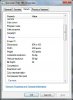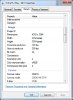jifjaf
Member
- Messages
- 20
- Likes
- 0
Win 7 64bit home premium
Photoshop CS3
I've created a background layer from a jpg, then added a 2nd layer which is a selection (lasso tool) from another jpg -N.Staffs (May '10).jpg. This layer’s fine – it inserts as I want it.
When I make a 3rd layer with a selection from yet another jpg - Daniolen (Feb '09).jpg I start having problems: If I make the selection with the lasso tool I get the selection within a square – not what I want at all (see attchments)!
It’s better if I use the elliptical marquee, there’s just a faint vertical edge at the left side, but it’s still not right & I actually want to use the lasso to get a more ‘freeform’ shaped selection.
This happens whether the file with the 1st (background) & 2nd layers is saved as .psd, .jp, or .tiff
I've attached screenshots of the two Daniolen... selections & of the properties sheets for the two files that the 2nd & 3rd layers were selected from.
Can anyone tell me what’s going on & what I can do about it, please?
TIA
jifjaf
Photoshop CS3
I've created a background layer from a jpg, then added a 2nd layer which is a selection (lasso tool) from another jpg -N.Staffs (May '10).jpg. This layer’s fine – it inserts as I want it.
When I make a 3rd layer with a selection from yet another jpg - Daniolen (Feb '09).jpg I start having problems: If I make the selection with the lasso tool I get the selection within a square – not what I want at all (see attchments)!
It’s better if I use the elliptical marquee, there’s just a faint vertical edge at the left side, but it’s still not right & I actually want to use the lasso to get a more ‘freeform’ shaped selection.
This happens whether the file with the 1st (background) & 2nd layers is saved as .psd, .jp, or .tiff
I've attached screenshots of the two Daniolen... selections & of the properties sheets for the two files that the 2nd & 3rd layers were selected from.
Can anyone tell me what’s going on & what I can do about it, please?
TIA
jifjaf