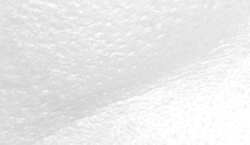@aboutnotsome - Has to do with the quality of the image. The one I used - and the Anastasia shots you showed - were professional shots. The image you have here is a lo-res shot so detail and color will be missing. But....
The process was really quite simple :
1. Base layer original image
2. Duplicate layer to keep original image intact
3. Select and mask so you can work on the face and arms
4 Create adjustment Vibrance adjustment layer and push the vibrance slider all the way to the left, Make sure you clip this layer to the one below.
5. Create adjustment curves layer and adjust highlights and shadows. Clip this also to the layer below.
All this time only working on face and arms
6. Go back to mask and paint in black to reveal the eyes, lips. arms, and anything else you want unaffected by the adjustment layers above.
The only step I removed was the solid white layer described in the video - looked too much like paint. But I added that layer to the headshot from your image above at about 14% opacity. Too much white makes it too flat. All really depends on the shot. And make sure you change the blending mode to soft light.
I tried to sharpen a bit but as I said it was a lo-res shot and only so much it could be pushed.
Play around with it - keep it as natural as possible even though you're pushing that Goth appearance.
Let me know if this works for you. Cropped head shot is below.
- Jeff