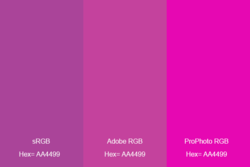Hi necron99
Good question and a common problem. I am breaking out your questions into 3 separate issues
1) Using Hex numbers for good color mathcing
2) Photoshop and printer settings for good color match
3) Having the colors on your screen match the colors you are printing
1) Using Hex Numbers
It should be noted that using Hex numbers provided by a customer by themselves does not make a match to a certain visual color. Those Hex Numbers need to be associated with a given color space (aka a color scale). Almost universally when Hex Numbers are referenced in color they are associated with the sRGB or Web color space. If you have those Hex Numbers being used in Photoshop with any other color space, you will not have the same visual color.
The image below shows what colors you get in the 3 stanardard color spaces when using the same Hex number in each color space:
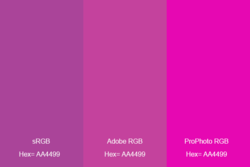
So first step is to verify that your image is in sRGB color space. If you have the correct color Hex numbers yet the wrong color space, you can correct this situation by using the Edit > Assign profile command.
2) Once you have the image with the correct color space and color numbers (e.g. Hex numbers), then we can talk about print settings..
There are two approaches to having good colors and either one will probably work for you. If you have questions about either approach or need more details, please ask more questions in additional posts to the forum members
There are two key components. First what settins to use in Photoshop and second what settings to use for your printer (under Print Settings typically).
a) One approach is to set the Photoshop print page to the option where the Printer Manages Color. In this case all color managemnt is determined by the settings in yoru Printer Dirver (aka Print Settings). These settings have commonalities between manufacturers yet can also have some unique settings associated with your printer model. It is best to understand the printer settings in detail from a physical or online manual for your printer. The settings typically include options for for paper type you are using and also for color management (e.g. either fixing the color space the printer is receiving from Photoshop or the option for the printer to read the color space from the data from Photoshop and get the color space from the data itself). These settings will tell the printer which color space (color scale) to use iwth the incoming data and the paper settings tell the printer how to create the best color for that paper (e.g. matte, glossy, etc)
b) the second approach is to have Photoshop manage colors. With this option, you have to set the printer to turn off its color management because Photoshop has it covered. If you don't turn off color mangement in your printer driver (Print Settings) then you have double color management and it will not be good color). The other setting that is important is which ICC profile to use for you printer/color paper combination. This ICC profile is provided either by the printer manufacturer using their papers or a printer paper manufactuer. This profile tells Photoshop how to adjust the color numers to get a good visual match for your specific printer using a specific printer paper. This is typcially best color match approach yet that accuracy may not be necessary for your application and approach "a" may suffice. This approach works well if you are using a paper that has an ICC profile for your printer.
c) Both "a" and "b" is a PITA to set up the first time yet works like a champ once you have learned how to do this. A short cut to all of this is to keep your color data in sRGB color format, have the printer manage colors, and set the printer to accept sRGB, and use the setting for matte/glossy/etc for the paper type you are using. That could get you close without digging in to the details of either "a" or "b"
3) Now for a good color match to your monitor. To have a good color match to your monitor, the best approach is to have a color calibrated monitor using a color calibration device from X-rite or DataColor. A less accurate way yet may be acceptable approach for your application is to only use sRGB color mode on your monitor and sRGB data in Photoshop. If you don't have an sRGB mode. Unless you specifically purchases a wide gamut monitor, it probably is close to sRGB even without having an sRGB color mode.
------------------------
You may have more questions and yes the above can be a PITA the first time, yet it also can be a long term PITA having bad color matches from monitor to print or long term unhappy customers where you cannot deliver the colors they are expecting.
I know this is a long post yet hope it is helpful
John Wheeler (aka thebestcpu)