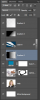Hey Bidler,
For now I only have time to explain one of the two graphics. And this example needs some work, I'm doing it rather fast!
There are always other ways to do this. This is only one example.
Start with a white BG and add your lady to the lower corner. She will need to be on a white BG herself or you can try setting the layer mode to multiply to blend her to the white BG.

On a new layer add in the laptop and position using the
transform function.

Add a layer mask and use a soft brush and the
Brush Tool to soften the edges of the laptop image.

Add a
Solid Color fill adjustment layer (half moon icon located at the bottom of your layers panel) and set the color to your liking.

Add a new layer, select your
Gradient Tool with the foreground to transparent preset, set the tool to a linear gradient.
Set your foreground color to default by hitting the D key. (or you could customize the foreground color if you wish)
Pull a gradient from left to right. Lower the gradient layers opacity to your liking.

Create a new layer. I used the
Polygonal Lasso Tool but you could also use the
Pen Tool to create the radial pattern.
Draw out your sections one be one and fill with the color of choice.
I then softened the edges by adding a slight
Gaussian Blur.

Create a new layer and with the
Gradient Tool add a left to right linear gradient using the default or customized foreground colors.
Set the gradient layers opacity to your liking.

And finally, create a new layer and with the
Gradient Tool add a radial gradient to the lower right hand corner using white.
Adjust the gradient layers opacity to your liking.

Here's a lighter version..

And that's about it (really fast! LOL!) It's not exact to the original but you should have some idea of how to create your own! Good luck!
I will address the other graphic, if no one else does, later this evening.
Here's the layers panel...