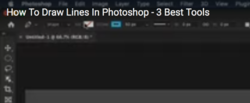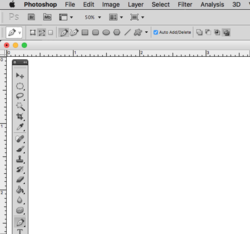ArtmakersWorlds
Well-Known Member
- Messages
- 49
- Likes
- 8
So, bit rusty with photoshop, my daughter wants a logo. Ok, I can do that. But trying to make a very simple curved line, OH MY GOD!
Now I do know how to use vector tools. Don't need help with handles and points etc. What I NEED is how to make my curve, then actually give it a stroke so it's a line! Stuck in the mud I am.
I know most people use this tool as an editing, cut out kinda thing. Again I don't need that, I just want to make a nice smooth curve line.
First stop was youtube, and tutorials. So far only tried two and BOTH show controls I DO NOT HAVE!
I put a few screen shots up here. First (low res, sorry,) off a youtube video showing settings, set to line, or fill, etc.
But then look at MY tools. I have NOTHING LIKE THAT.
Playing around with the tool I draw my arch, great. HOW DO I MAKE THAT A STROKE? OR..... darn it all, now how do I GET RID OF THE THING? It doesn't land on a layer, nothing to erase, or select, or delete. Had to use history and just back up.
Frustration level is at an all time high here, time to ask for help.
Using Adobe Photoshop CS5 version 12.0.4
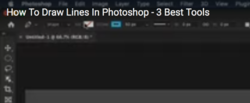
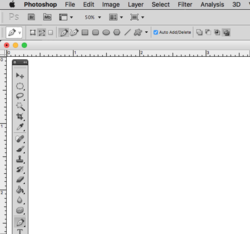
Now I do know how to use vector tools. Don't need help with handles and points etc. What I NEED is how to make my curve, then actually give it a stroke so it's a line! Stuck in the mud I am.
I know most people use this tool as an editing, cut out kinda thing. Again I don't need that, I just want to make a nice smooth curve line.
First stop was youtube, and tutorials. So far only tried two and BOTH show controls I DO NOT HAVE!
I put a few screen shots up here. First (low res, sorry,) off a youtube video showing settings, set to line, or fill, etc.
But then look at MY tools. I have NOTHING LIKE THAT.
Playing around with the tool I draw my arch, great. HOW DO I MAKE THAT A STROKE? OR..... darn it all, now how do I GET RID OF THE THING? It doesn't land on a layer, nothing to erase, or select, or delete. Had to use history and just back up.
Frustration level is at an all time high here, time to ask for help.
Using Adobe Photoshop CS5 version 12.0.4