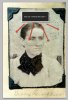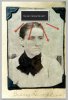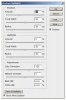rufinatti
Power User
- Messages
- 233
- Likes
- 194
Greetings, One and All.
Below is my first ever photo restoration.
While talking on the phone with my mom the other day, she asked if I could remove "a few white spots" from a photo she had scanned of her great-grandmother. I was expecting to see half a dozen or so of those white dust specks that sometimes show up, so I said, "sure, no problem"; but I was so very wrong.
When I saw the photo she had emailed me, my heart about stopped and I experienced a moment of panic because I knew I was well out of my comfort range. But, it was my mom who had asked for help so what could I do but set to work?
After several hours and generous use of the stamp tool, I produced the image below. I'm pretty pleased with the result (mom was happy), but I can see room for improvement. For instance, how can I remove / reduce the stain which begins on the left of the image and continues diagonally across her face which makes her look like she has a five-o'clock shadow? I tried painting / stamping over it, but kept messing up the face and was unhappy with my results.
Any criticism and tips for improvement would be most appreciated. If you could also tell me HOW to fix something rather than just that I need to, I would be grateful.
I actually had fun doing this restoration so was motivated to try fixing a photo yesterday that iDad posted in the contest area.
Thanks for looking,
-rufinatti



Below is my first ever photo restoration.
While talking on the phone with my mom the other day, she asked if I could remove "a few white spots" from a photo she had scanned of her great-grandmother. I was expecting to see half a dozen or so of those white dust specks that sometimes show up, so I said, "sure, no problem"; but I was so very wrong.
When I saw the photo she had emailed me, my heart about stopped and I experienced a moment of panic because I knew I was well out of my comfort range. But, it was my mom who had asked for help so what could I do but set to work?
After several hours and generous use of the stamp tool, I produced the image below. I'm pretty pleased with the result (mom was happy), but I can see room for improvement. For instance, how can I remove / reduce the stain which begins on the left of the image and continues diagonally across her face which makes her look like she has a five-o'clock shadow? I tried painting / stamping over it, but kept messing up the face and was unhappy with my results.
Any criticism and tips for improvement would be most appreciated. If you could also tell me HOW to fix something rather than just that I need to, I would be grateful.
I actually had fun doing this restoration so was motivated to try fixing a photo yesterday that iDad posted in the contest area.
Thanks for looking,
-rufinatti