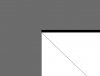Clutch Cargo
Member
- Messages
- 21
- Likes
- 1
Let's say I have a photo that is 1024 x 1024 pixels. Now when I add an additional image that is also 1024x1024 it creates a new layer. That's fine. I usually perform this by just dragging an image from a file using something like MS Explorer and just drop it on top of the current layer.
But when I do this I would like the image borders (the edges), need to match up exactly between layers. Right now it seems to be a "hit-n-miss". It usually is off by 1 pixel and I have to manually adjust the corners to line up exactly. That's ok for now but I plan to batch process 1,000's of these down the road which require exact placement.
Is there a way to match up image layers automatically when one adds a new layer?
Thx
Clutch
But when I do this I would like the image borders (the edges), need to match up exactly between layers. Right now it seems to be a "hit-n-miss". It usually is off by 1 pixel and I have to manually adjust the corners to line up exactly. That's ok for now but I plan to batch process 1,000's of these down the road which require exact placement.
Is there a way to match up image layers automatically when one adds a new layer?
Thx
Clutch