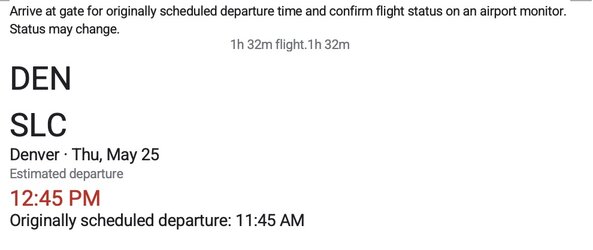I did try Mr. Tom's suggestion. No luck. Not sure what you mean by a notepad. (Never used one, to my knowledge.) Wouldn't converting the text to Plain Text or RTF have the same effect. I will indeed try your suggestion, which I very much appreciate.
Hi
@johnmendelssohn
Lots of good advice already given so was hesitating to provide yet another approach/angle.
I am going to provide a couple approaches yet if you don't want any formatting moved from Word to Photoshop I recommend the second option I will share.
First Approach
If you save to PDF in Word you can then use the File > Place Embedded into Photoshop and you should have a very close match to the original fomatting in Word on display. There is good news and bad news though. The good news, is if you want to edit the PDF, you just open the embedded Smart Object and It will open in Adobe Reader or Adobe Acrobat depending on which you have on your computer. You can then edit the PDF file from that application. That is also the bad news as I have never found editing in Adobe Acrobat to be very easy (at least for me). Yet this is one way to get almost exactly what you saw in Word to be moved into Photoshop.
Second Approach
First do note the a .txt file and .rtf file are not the same. A .rtf file has lots of formatting embedded in it.
This second approach is along the same lines as other posts in removing as much formatting as possible when you copy and paste.
I also make the assumption that the formatting in Word does not does not easy move to Photoshop and best to remove all the formatting in Word first and then with the Text Tool in Photoshop, make sure all settings have been reset before doing the cut and paste.
I will show the step by steps here with cut and paste visuals:
I did a cut of text on a travel web site and pasted it into Word:
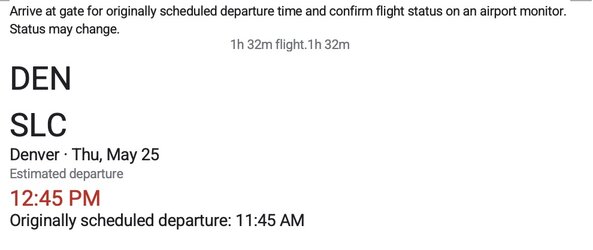
From within Word, I selected this text and from the Home Page of Work and click on the Clear all Formatting icon. I have pointed out the icons on this next image as well as the result of removing all formatting:

You can now copy the text in Word to the clipboard (or do so after you have set up Photoshop properly as shown below)
In Photoshop, select the Text Tool. First reset the Character panel settings:

And then reset the paragraph panel settings:

Now with the Character and Paragraphs panels reset, using the Text Tool (type "T") drag and area on your document where want the text to appear.
Then set the desired font type and font size.
If you have not already copied the unformatted Text in Word, do so now and then paste it into the Text Box you just drew. When I did that (with alignment of charcters to be in the center) this is the end result:

It these steps do not work for you, I recommend that you provide a link to the Word file that is giving you trouble so Forum members can try and reproduce the same issue.
Hope this is helpful
John Wheeler