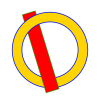Hey guys,
I want to interlock certain shapes. Now, there are a lot of articles and tutorials about interlocking shapes or letters, but I have troubles when i use strokes/borders that no tutorial seems to cover.
Here's my situation:

I want the bar to be behind the circle in the bottom, but to be in front of it at the top. I tried to play around with the pathfinder options, but I never seem to get the result I want. Especially the border never works out right. When I cut the piece at the bottom that should be behind, I get the green border instead of the blue one for the circle in that area...
Here's the .ai file, so you don't have to draw it yourself.
View attachment example.ai
Thanks in advance
I want to interlock certain shapes. Now, there are a lot of articles and tutorials about interlocking shapes or letters, but I have troubles when i use strokes/borders that no tutorial seems to cover.
Here's my situation:

I want the bar to be behind the circle in the bottom, but to be in front of it at the top. I tried to play around with the pathfinder options, but I never seem to get the result I want. Especially the border never works out right. When I cut the piece at the bottom that should be behind, I get the green border instead of the blue one for the circle in that area...
Here's the .ai file, so you don't have to draw it yourself.
View attachment example.ai
Thanks in advance