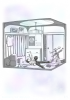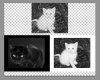Hi,
Today I saw a picture that looks different on black background and on white. There is an example attached. Does anybody knows how to do this? I found an explanation on the link below, but doesn't worked for me (when I create the subtract layer, it doesn't result on a transparency layer):
graphicdesign.stackexchange.com/questions/9088/image-that-looks-different-on-black-background-and-on-white
All I know is that the final image must be a PNG file, with transparency on it... But don't know how to merge the two images to get the effect of different images depending on the background color (black or white).
Can anybody help me to understand that effect?
Today I saw a picture that looks different on black background and on white. There is an example attached. Does anybody knows how to do this? I found an explanation on the link below, but doesn't worked for me (when I create the subtract layer, it doesn't result on a transparency layer):
graphicdesign.stackexchange.com/questions/9088/image-that-looks-different-on-black-background-and-on-white
All I know is that the final image must be a PNG file, with transparency on it... But don't know how to merge the two images to get the effect of different images depending on the background color (black or white).
Can anybody help me to understand that effect?