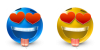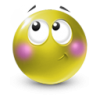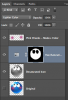samuelg0rd0n
New Member
- Messages
- 3
- Likes
- 2
I recolored a set of emotion icons to yellow without any problems. The example is attachment 01.png. However, I failed to do the same with the icon 02.png. I'm struggling with the gradient. I'm using Hue/Saturation Adjustment Layer but I don't know how to set it properly so the icon itself is yellow but the blushing is retained reddish. Can you help me? Thank you, Adam.