Photoshop Gurus Forum
Welcome to Photoshop Gurus forum. Register a free account today to become a member! It's completely free. Once signed in, you'll enjoy an ad-free experience and be able to participate on this site by adding your own topics and posts, as well as connect with other members through your own private inbox!
You are using an out of date browser. It may not display this or other websites correctly.
You should upgrade or use an alternative browser.
You should upgrade or use an alternative browser.
How to make these effects ? Image attached.Please teach me.
- Thread starter balavalli
- Start date
- Messages
- 23,842
- Likes
- 13,617
Hey balivalli,
I'm assuming your referring to the brush stroke effects.
As has been stated these are Photoshop brushes. The brush set use for the first image can be downloaded here:
http://www.brusheezy.com/brushes/1506-paint-stroke-brushes
Here are a few tutorials on how to load or install Photoshop brushes:
http://www.youtube.com/results?search_query=Photoshop installing brushes&sm=12
When you have created the appropriate background, create a new layer and name it Brushstroke.
Select your Brush Tool. Select the "brushstoke" brush of your choice from brush presets.
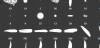
Use the left ([) and right (]) bracket keys on your keyboard to adjust the size of the brush up or down.
You can adjust the tool settings in the Tool Options toolbar. I just used MODE: Normal OPACITY: 100% FLOW: 100%.
Set your foreground color to the color you would like your brushstroke to appear.
On the new layer you named Brushstroke, position the brush outline to where you want the brushstroke to appear and click once.
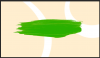
(This is not exactly what was used in your example, but it will work)
In your layers panel, double click the Brushstroke layer. This opens your layer styles. Add a Gradient Overlay to the brushstroke.
Adjust the gradient to your liking and hit OK.
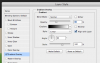
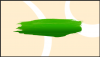
Select your Horizontal Type Tool. Select the font you would like to use. Select the color of the font you would like to use.
The Type Tool will create it's own layer. Type in whatever you would like to say.

Double click the newly created text layer to open a layer style.
Choose Bevel & Emboss, adjust to your liking.
Chose Gradient Overlay, adjust to your liking.
Click OK when done.

Select your Horizontal Type Tool again. Select the font you would like to use. Select the color of the font you would like to use.
Type in whatever you would like to say.

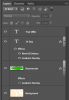
You can add a layer style to this new text layer if you wish.
This is basically how it's done.
I'm assuming your referring to the brush stroke effects.
As has been stated these are Photoshop brushes. The brush set use for the first image can be downloaded here:
http://www.brusheezy.com/brushes/1506-paint-stroke-brushes
Here are a few tutorials on how to load or install Photoshop brushes:
http://www.youtube.com/results?search_query=Photoshop installing brushes&sm=12
When you have created the appropriate background, create a new layer and name it Brushstroke.
Select your Brush Tool. Select the "brushstoke" brush of your choice from brush presets.
Use the left ([) and right (]) bracket keys on your keyboard to adjust the size of the brush up or down.
You can adjust the tool settings in the Tool Options toolbar. I just used MODE: Normal OPACITY: 100% FLOW: 100%.
Set your foreground color to the color you would like your brushstroke to appear.
On the new layer you named Brushstroke, position the brush outline to where you want the brushstroke to appear and click once.
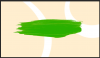
(This is not exactly what was used in your example, but it will work)
In your layers panel, double click the Brushstroke layer. This opens your layer styles. Add a Gradient Overlay to the brushstroke.
Adjust the gradient to your liking and hit OK.
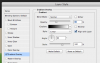
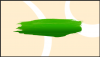
Select your Horizontal Type Tool. Select the font you would like to use. Select the color of the font you would like to use.
The Type Tool will create it's own layer. Type in whatever you would like to say.

Double click the newly created text layer to open a layer style.
Choose Bevel & Emboss, adjust to your liking.
Chose Gradient Overlay, adjust to your liking.
Click OK when done.

Select your Horizontal Type Tool again. Select the font you would like to use. Select the color of the font you would like to use.
Type in whatever you would like to say.

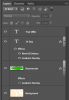
You can add a layer style to this new text layer if you wish.
This is basically how it's done.

