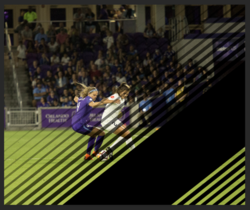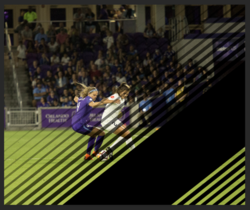OK. here's the basic concept.
Open an image that you want to apply the effect to. In this case it's just a 50% Gray BG.
Open or drag the Halftone Stripe Gradient image into the document.
Use Free Transform, the Move Tool, or whatever you need to position the Halftone Stripe Gradient layer where you want it.

Make a copy of the Halftone Stripe Gradient layer, hit Cmd/Cntrl + T to enter free transform.
Right click inside the transform box and choose "Flip Vertical"
Use the Move Tool to move the duplicated Halftone Stripe Gradient layer down until it looks like this......

This is how you fade the stripes.
Add a reveal all layer mask to the first Halftone Stripe Gradient layer (not the copy).
Hit D on the keyboard to reset your foreground and background colors to black and white.
Select the Gradient Tool.
Open the Gradient Tool editor and set the gradient preset to "foreground to transparent".
Select the layer mask and pull a gradient from the top to the bottom
Should now look like this....


On an image and rotated to 45 degrees.