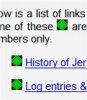jifjaf
Member
- Messages
- 20
- Likes
- 0
P'shop CS3
Win 7 home premium
I've got a gif that's a green diamond shape on a white background. I want to get rid of the white part so that when I use the diamond in a webpage that’s got a pale grey background, there’s just the green on grey, without the white surrounding it.
I’ve tried various things – none really worked & anyway, they seemed clumsy & botched ways of going about it.
Any suggestion for how can I do this ‘properly’?
TIA
p.s. here's an image that might help...?
Win 7 home premium
I've got a gif that's a green diamond shape on a white background. I want to get rid of the white part so that when I use the diamond in a webpage that’s got a pale grey background, there’s just the green on grey, without the white surrounding it.
I’ve tried various things – none really worked & anyway, they seemed clumsy & botched ways of going about it.
Any suggestion for how can I do this ‘properly’?
TIA
p.s. here's an image that might help...?
Attachments
Last edited: