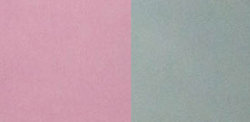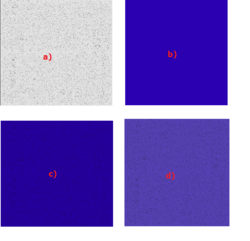ShadowDancer
New Member
- Messages
- 2
- Likes
- 1
I can fill a square with a solid color, but I would like to give it a light gritty effect. Attached are two exemples, pink and green.
I tried to fill with patterns, but it becomes always black/white.
How can I create a background with a gritty/sandy effect in the color I wish?
Thanks in advance!
I tried to fill with patterns, but it becomes always black/white.
How can I create a background with a gritty/sandy effect in the color I wish?
Thanks in advance!