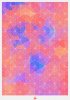henryoakley
Member
- Messages
- 12
- Likes
- 2
Hi, this is a number of questions on one.
I'd like to be able to use geometric structures and complex grids to be able to cut up and rearrange aspects of photos that I have taken.
Is there a way to do this easily and efficiently in PS?
I can't find an exact example of what I want to do, but I've attached a (colourful) geometric grid that shows the kind of detail in a grid that I'd like to use. I guess this is in two parts: How do you make the grid in PS (or illustrator?) (also so that I can create images like the patterned circle I have attached and like the geometric grid) and then how would use it as guides to cut the image for rearranging.
I've also attached an image I found with a man's face rearranged, a very simplified version of what I'm trying to achieve (less the shadows).
I'd also like to know how I can cut out and rearrange individual shapes to invert and rearrange like in the images I've attached with the river and the forest and with the girls head that has been cut up (although this has been done by hand) please.
Thanks for any pointers you can give me.
I'd like to be able to use geometric structures and complex grids to be able to cut up and rearrange aspects of photos that I have taken.
Is there a way to do this easily and efficiently in PS?
I can't find an exact example of what I want to do, but I've attached a (colourful) geometric grid that shows the kind of detail in a grid that I'd like to use. I guess this is in two parts: How do you make the grid in PS (or illustrator?) (also so that I can create images like the patterned circle I have attached and like the geometric grid) and then how would use it as guides to cut the image for rearranging.
I've also attached an image I found with a man's face rearranged, a very simplified version of what I'm trying to achieve (less the shadows).
I'd also like to know how I can cut out and rearrange individual shapes to invert and rearrange like in the images I've attached with the river and the forest and with the girls head that has been cut up (although this has been done by hand) please.
Thanks for any pointers you can give me.