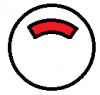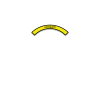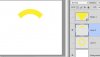Hi!
I am new to Photoshopping, and I use Photoshop CC at school. I am not artist, so please keep answers simple
Below is the "arc" colored red that I'd like to create. I don't want to draw it manually because there should be tools to make it for me, also I want it to be outlined only, so no fill I think that circle/ellipse tool could help?
I think that circle/ellipse tool could help?
Also, if I want to put text inside the arc, will it automatically curve?
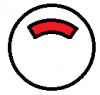
I am new to Photoshopping, and I use Photoshop CC at school. I am not artist, so please keep answers simple
Below is the "arc" colored red that I'd like to create. I don't want to draw it manually because there should be tools to make it for me, also I want it to be outlined only, so no fill
Also, if I want to put text inside the arc, will it automatically curve?