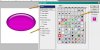Hi,
I experimented a little with the predefined styles such as blue glass (button), color target etc for some text and I was wondering how it is possible to change the color of these styles?
I like for example the look of the blue glass (button) but don't want to have it blue, is there a way to change that?
Regards,
Tom
I experimented a little with the predefined styles such as blue glass (button), color target etc for some text and I was wondering how it is possible to change the color of these styles?
I like for example the look of the blue glass (button) but don't want to have it blue, is there a way to change that?
Regards,
Tom