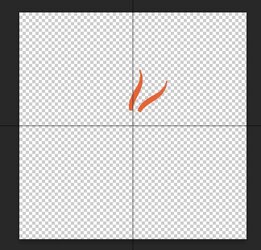Hi
@flipflopflamingo
As with many things in Photoshop, there are a variety of ways to get things done.
I am going to show you a step and repeat approach in creating the pattern
First, here is you original image with only a single orange segment:

I put that orange segment on its own Layer and turn off the background:

The first step in a "step and repeat" process is to turn on the Transform command, yet with a twist. Instead of just using Cmd+T (Ctrl+T on PC) you use Cmd+Opt+T (Cntl+Alt+T on PC). The normal transform handles appear with the command options in the bar at the top of the screen. The key is to have the pivot point (center point) position at the center of your final desired complete set of orange segments:

Now I just enter the amount to rotate the next piece of orange which is 30 degrees (360 degrees / 12 total segments). Right before accepting the transform it will look as below.

And after accepting the transform you will have:
Now for the easy part now that the first repeat is compete. All you have to do is the keyboard shortcut Shift+Cmd+Opt+T (Shift+Cntl:+Alt+T for PC) 10 times to add the remaining 10 repeated. It will now look as below:

Turning back on the background image and now you have:

This particular approach to step and repeat creates a new layer for each orange segment. You can have it do it on a single Layer yet if that is desired you can look that up online.
Just one more approach to consider.
John Wheeler