Hi I was wondering if anyone could steer me in the right direction in order to edit the headpiece in this photo which I would like to be round rather than hexagonish (I know ... no such word ... but I couldn't think of how else to describe it  ).
).
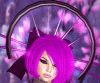
I only have Photoshop CS6 without all the extensions. I have tried liquefy which is not only painstakingly slow and using a mouse it just ends up more bumpy, there are several colour variations in the piece that get messed up using this method. I've tried blur but the "points" are far too prominent for that to have the smooth circular effect I would like. Patch doesn't work either because the source is a straight line and not curved. I've googled myself to death but I cannot find anything with a similar application to follow. Any help would be much appreciated.
Thank you.
 ).
).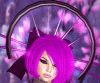
I only have Photoshop CS6 without all the extensions. I have tried liquefy which is not only painstakingly slow and using a mouse it just ends up more bumpy, there are several colour variations in the piece that get messed up using this method. I've tried blur but the "points" are far too prominent for that to have the smooth circular effect I would like. Patch doesn't work either because the source is a straight line and not curved. I've googled myself to death but I cannot find anything with a similar application to follow. Any help would be much appreciated.
Thank you.
Last edited by a moderator:







