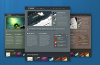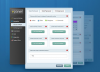Hi,
I'm doing some website development and I have no experience working with photoshop, right now i have CSS5.1. I have multiple screenshot and I want to display them in a nicer way than a plain screenshot. The examples below are not mine, but I want to be able to do the same thing with my screenshots, but I have no idea how to do it, or at least what this type of design is called? If i knew the method name i could research it and figure it out.
1) What type of design is this? where can i find more info on it?
2) Do you know something better than this?
Thanks
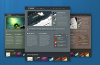
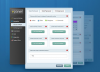
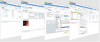
I'm doing some website development and I have no experience working with photoshop, right now i have CSS5.1. I have multiple screenshot and I want to display them in a nicer way than a plain screenshot. The examples below are not mine, but I want to be able to do the same thing with my screenshots, but I have no idea how to do it, or at least what this type of design is called? If i knew the method name i could research it and figure it out.
1) What type of design is this? where can i find more info on it?
2) Do you know something better than this?
Thanks