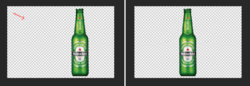Well, don't know if my topic-title is that good, but what I'm looking for is this:
I have a photo of a product and I want to remove the background so that, as a final result, I only have the product and everything else is transparant.
No problem with doing that.
But sometimes when brushing away the background some pixels seem to have been removed but they are not 100% gone, but only 99%. So they are 99% transparant. As I can't see them due this, I think they are gone but they still are in the image. So when I try to center the image this isn't done properly because there's 1 pixel somewhere which is calculated as well when trying to center the item.
So due to the fact of 1 pixel I get this result (left image) whilst it should have looked like the right image.
Is there a way to show ALL pixels which are not 100% gone?
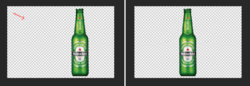
I have a photo of a product and I want to remove the background so that, as a final result, I only have the product and everything else is transparant.
No problem with doing that.
But sometimes when brushing away the background some pixels seem to have been removed but they are not 100% gone, but only 99%. So they are 99% transparant. As I can't see them due this, I think they are gone but they still are in the image. So when I try to center the image this isn't done properly because there's 1 pixel somewhere which is calculated as well when trying to center the item.
So due to the fact of 1 pixel I get this result (left image) whilst it should have looked like the right image.
Is there a way to show ALL pixels which are not 100% gone?