bymiguelrobles
Member
- Messages
- 5
- Likes
- 1
Hi!
I'm having this problem since I upgraded to Photoshop CC.
This logo is made with a Brush preset that I created when I was using Photoshop CS6, but now that I'm using photoshop CC, when I use the "Drop Shadow" option and I rasterize the layer, the shadow fixes itself into something that I don't want, I've tried a lot of things, but just can't make it look correctly.
The first picture shows the logo with the effect before rasterizing, and the second photo is after rasterizing.
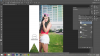
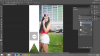
What could be wrong? Help!
I'm having this problem since I upgraded to Photoshop CC.
This logo is made with a Brush preset that I created when I was using Photoshop CS6, but now that I'm using photoshop CC, when I use the "Drop Shadow" option and I rasterize the layer, the shadow fixes itself into something that I don't want, I've tried a lot of things, but just can't make it look correctly.
The first picture shows the logo with the effect before rasterizing, and the second photo is after rasterizing.
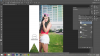
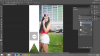
What could be wrong? Help!


