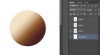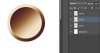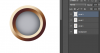Hi guys! Noob here. i'm trying to figure out how to get a highlight/shadow effect like the one in the ring in the image below.

I think two circles were made, filled with different colors, then add mask on layer -> ctrl+i -> brush or something similar. I've made some experiments but none of them was successfull. Someone willing to help me?

I think two circles were made, filled with different colors, then add mask on layer -> ctrl+i -> brush or something similar. I've made some experiments but none of them was successfull. Someone willing to help me?
Last edited: