Carson Dempsey
New Member
- Messages
- 2
- Likes
- 0
So I have this logo I have been working on (first image)
But when I select the layer then add the path in the paths tab I get a messed up path outline. (Second Image)
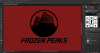

I know I could just use the pen tool but that seems to be too much work. I was wanting to know if there was an easier way to do this. I have Ai if there is something there that could help me out. Thanks!
But when I select the layer then add the path in the paths tab I get a messed up path outline. (Second Image)
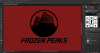

I know I could just use the pen tool but that seems to be too much work. I was wanting to know if there was an easier way to do this. I have Ai if there is something there that could help me out. Thanks!

