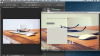Hi all,Could anyone give me some tips on how to create this washed out effect, or perhaps point me to a tutorial? I've included the original image and the end result/effect I'm after. I'd like to be able to emulate this effect with other images.Thanks for your help.
Attachments
Last edited by a moderator: