Hello! I am brand spanking new here and a novice at Photoshop, but learning. I have something I am trying to mimic and I was hoping to get some help. I have been trying everything that I know and it of course is a failure. I was hoping that someone could explain to me how to accomplish this task or point me to a video that would walk me through this.The attachment that is Slide 2 is the effect that I am trying to replicate, using the other attached image. I am using this the New image as just practice, this isn't the one that I am using for anything final, I am just trying to figure out how this effect is done.
Photoshop Gurus Forum
Welcome to Photoshop Gurus forum. Register a free account today to become a member! It's completely free. Once signed in, you'll enjoy an ad-free experience and be able to participate on this site by adding your own topics and posts, as well as connect with other members through your own private inbox!
You are using an out of date browser. It may not display this or other websites correctly.
You should upgrade or use an alternative browser.
You should upgrade or use an alternative browser.
- Messages
- 23,889
- Likes
- 13,633
Hello and welcome to PSG.
Use your Pen Tool to isolate and place the main subject on her own layer. Once you have made a selection, hit Cmd/Cntrl + J to copy the selection to it's own layer.


Place a new layer between these layers and fill it with the red color.

Now, with the red layer highlighted/selected, click the 'add layer mask' icon located at the bottom of the layers panel.
It will add a layer mask to the red layer.....

Now choose you Brush Tool.
Set it's FLOW to 1% and it's OPACITY to 25%
Press D on your keyboard. This resets your Foreground and Background colors to black and white.
Make sure black is the foreground color.
Make sure your working on the layer mask as indicated by the white brackets.
Begin brushing until you have the image like you want it.

Don't worry if you brush too much. Press X on your keyboard an this will toggle the foreground color to white, then brush out the area you don't like. Hit the X key to go back to black.

Use your Pen Tool to isolate and place the main subject on her own layer. Once you have made a selection, hit Cmd/Cntrl + J to copy the selection to it's own layer.


Place a new layer between these layers and fill it with the red color.

Now, with the red layer highlighted/selected, click the 'add layer mask' icon located at the bottom of the layers panel.
It will add a layer mask to the red layer.....

Now choose you Brush Tool.
Set it's FLOW to 1% and it's OPACITY to 25%
Press D on your keyboard. This resets your Foreground and Background colors to black and white.
Make sure black is the foreground color.
Make sure your working on the layer mask as indicated by the white brackets.
Begin brushing until you have the image like you want it.
Don't worry if you brush too much. Press X on your keyboard an this will toggle the foreground color to white, then brush out the area you don't like. Hit the X key to go back to black.

Last edited:
- Messages
- 23,889
- Likes
- 13,633
It looks like there is a gradient in the red layer.................

I have left this step out since it will require using the gradient editor.
Here are some tutorials on gradients and the gradient editor:
https://www.youtube.com/watch?v=cQYuITRa_To
https://www.youtube.com/watch?v=OqaFjDSfPjc
https://www.youtube.com/watch?v=49HWVapeTFA#t=11
I have left this step out since it will require using the gradient editor.
Here are some tutorials on gradients and the gradient editor:
https://www.youtube.com/watch?v=cQYuITRa_To
https://www.youtube.com/watch?v=OqaFjDSfPjc
https://www.youtube.com/watch?v=49HWVapeTFA#t=11
Last edited:
Thank you so much, it worked like a charm. I just need to keep practicing at things like this. I have a 12 son, whom I am trying to get him to learn PS, while he is young. He has that natural Artistic Ability, one that I have never had. As I learn, I show him and we practice together. Once he discovered PS, he has been hooked by I am glad that I have found this site.
Thank You again
Thank You again
Brian Soto
Member
- Messages
- 23
- Likes
- 20
Well done. I would just add that since it's Photoshop, and as per IAmSam's last post, there's more than one way to "skin a cat." Also, with a few added moves you can achieve the same vignette/border breaking effect as that original.
As mentioned before get your businesswoman selection isolated to her own layer. Now with the original people layer selected, hit Ctrl+T (Command +T on Mac), find a corner and holding shift (to avoid distortion), pull down slightly and shrink it so that they're slightly shorter than she is.

Now go the layer with the businesswoman and using the same command, hold shift and pull up and slightly enlarge her.

Now create a new layer, and name it Red Gradient (honestly you could name this Drunken Taxi Driver if that's what you want, but for the sake of clarity we'll adhere to convention).

Select the Gradient Tool in the tool panel

Double click the gradient in the top right corner of Photoshop

In the Gradient dialog box, double click on the color selector under one end of the gradient. Choose your color in the color picker window.

Now click on the top color selector on top of the other end of the gradient and turn the opacity down to 0%, and Click OK.

Now, still on the gradient layer with that tool still selected, click and drag horizontally from middle/right to left in the gradient layer. This may take a few attempts to get it where you want it. I chose from about the middle and dragged to the far left.

Now, still on the gradient layer, go to the Rectangular Marquee selection tool, and drag a selection around the gradient, leaving off the outside trim.

With that selection still active, go to Select, Inverse. When the selection changes, hit Delete.

With that selection still active, go to the background layer/layer with all of the people, and hit Delete again. Hit Ctrl/Cmd +D to deactivate selection.

Now go to the layer with the businesswoman. Use the Rectangular Marquee selection tool again, and drag a small selection at the bottom that aligns with the bottom of the red layer, going over the part of her that extends beyond its border, and hit delete. Hit Ctrl/Cmd + D to deactivate selection.
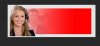

Make a new layer, and drag it beneath all of the other layers. Name it Background 1 (or I love Salma Hayek). Select the Paint Can tool, make sure the foreground color is white, and fill the layer with white.

On the original business employee people layer again, choose the eraser tool, and choose brush from the eraser type from the drop down options in the top window. Make the Brush size something like 35 or 40, with a low opacity and flow (like 30%). Carefully delete out the background earpiece of the smaller original businesswoman, taking care to preserve as much of the man as you can. Also, if your selection of the enlarged businesswoman has any excess trim, or halo outlining as mine does around the shoulder, you can go to her layer, and using small eraser brush zoomed in on the trouble area, carefully erase over it.

Back on the red gradient layer, you can use the color dropper to match the lightest pink color in the leftmost area. Now with a largish brush 30-50) and a low opacity, paint back in some of that white space.

Those business people are a bit washed out. You might want to go to the gradient layer, and using the eraser tool with a large brush size like (100 - 150) and a low opacity (20-30), erase softly over them gradually revealing them a bit more, but not too much, leaving some gradient color there.

Now, go to the business people layer again, and select, Filter, Sharpen, Unsharp Mask, and sharpen them up a bit.

Now shift click select all of the layers except for the white background layer, and tap them into a more centered position, making sure the borders look the same.

And that's it. Now you can flatten it, or add text, or drink a tall glass of something hoppy from Belgium. My choice would be the latter. *Cheers*
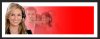
As mentioned before get your businesswoman selection isolated to her own layer. Now with the original people layer selected, hit Ctrl+T (Command +T on Mac), find a corner and holding shift (to avoid distortion), pull down slightly and shrink it so that they're slightly shorter than she is.
Now go the layer with the businesswoman and using the same command, hold shift and pull up and slightly enlarge her.
Now create a new layer, and name it Red Gradient (honestly you could name this Drunken Taxi Driver if that's what you want, but for the sake of clarity we'll adhere to convention).

Select the Gradient Tool in the tool panel
Double click the gradient in the top right corner of Photoshop
In the Gradient dialog box, double click on the color selector under one end of the gradient. Choose your color in the color picker window.
Now click on the top color selector on top of the other end of the gradient and turn the opacity down to 0%, and Click OK.

Now, still on the gradient layer with that tool still selected, click and drag horizontally from middle/right to left in the gradient layer. This may take a few attempts to get it where you want it. I chose from about the middle and dragged to the far left.
Now, still on the gradient layer, go to the Rectangular Marquee selection tool, and drag a selection around the gradient, leaving off the outside trim.
With that selection still active, go to Select, Inverse. When the selection changes, hit Delete.
With that selection still active, go to the background layer/layer with all of the people, and hit Delete again. Hit Ctrl/Cmd +D to deactivate selection.
Now go to the layer with the businesswoman. Use the Rectangular Marquee selection tool again, and drag a small selection at the bottom that aligns with the bottom of the red layer, going over the part of her that extends beyond its border, and hit delete. Hit Ctrl/Cmd + D to deactivate selection.
Make a new layer, and drag it beneath all of the other layers. Name it Background 1 (or I love Salma Hayek). Select the Paint Can tool, make sure the foreground color is white, and fill the layer with white.
On the original business employee people layer again, choose the eraser tool, and choose brush from the eraser type from the drop down options in the top window. Make the Brush size something like 35 or 40, with a low opacity and flow (like 30%). Carefully delete out the background earpiece of the smaller original businesswoman, taking care to preserve as much of the man as you can. Also, if your selection of the enlarged businesswoman has any excess trim, or halo outlining as mine does around the shoulder, you can go to her layer, and using small eraser brush zoomed in on the trouble area, carefully erase over it.

Back on the red gradient layer, you can use the color dropper to match the lightest pink color in the leftmost area. Now with a largish brush 30-50) and a low opacity, paint back in some of that white space.
Those business people are a bit washed out. You might want to go to the gradient layer, and using the eraser tool with a large brush size like (100 - 150) and a low opacity (20-30), erase softly over them gradually revealing them a bit more, but not too much, leaving some gradient color there.
Now, go to the business people layer again, and select, Filter, Sharpen, Unsharp Mask, and sharpen them up a bit.

Now shift click select all of the layers except for the white background layer, and tap them into a more centered position, making sure the borders look the same.

And that's it. Now you can flatten it, or add text, or drink a tall glass of something hoppy from Belgium. My choice would be the latter. *Cheers*
Last edited:
- Messages
- 23,889
- Likes
- 13,633
Excellent tutorial Brian! A man after my own heart! That's the way to make a tutorial!
I had considered this level of detail but I opted to keep it a bit more simple due to the OP claiming that they were brand spanking new.
I had considered this level of detail but I opted to keep it a bit more simple due to the OP claiming that they were brand spanking new.
Brian Soto
Member
- Messages
- 23
- Likes
- 20
No worries. I'm confident I went obnoxiously overboard, but I like knowing how to recreate effects for myself and I thought I might as well do that out loud here. I'm guessing most of the forum knows this basic stuff.
- Messages
- 23,889
- Likes
- 13,633
