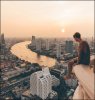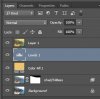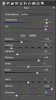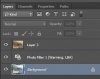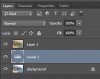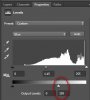You supplied two "goal" images that are quite different, instead of one, so I'm going to pick only the first one to work on, ie, the one of Bangkok at sunset where there is an obvious orange cast over everything.
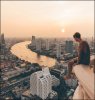
I am also going to use only one of your images to work on, the one where a girl is looking at mountains and the sea. This will be the "before" version for all the work below:

There are many, many ways to put an orange cast over an image using Photoshop. Here are 4 simple methods.
METHOD 1:
Put a solid color adjustment layer above all the other layers in your layer stack. Adjust the color as you like. Set the layer blending mode to "multiply". You may want to put a levels adjustment layer above it to brighten the image back up.
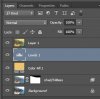
You'll notice I also lightened the shadows of the original since they were very dark, particularly, in her hair. This is optional. The result was this:

--------------------------------------------------------------------------
METHOD 2:
Do everything in ACR. Here's the main adjustments I made, but I also used a bit of color toning (ie, the 5th tab in ACR). This allows one to control the contrast as well as the color all in one place.
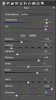
The result was this:

--------------------------------------------------------------------------
METHOD 3:
Use one of Photoshop's Photo Filters. I used a "Warming (LBA)" filter:
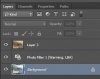
The result was this:

--------------------------------------------------------------------------
METHOD 4:
Reduce the maximum amount of blues and greens everywhere in the image. This is most easily done by putting a "Levels" adjustment layer at the top of your layer stack, and then, for botht the blue and green channels, pushing the slider in the lower right of the control palette somewhat to the left. Adjust these to taste. Feel free to adjust other sliders in these 2 channels, as well as sliders in the red channel to get the exact look you want. For example, I didn't think that the shadow areas were sufficiently warm, so I increased the slider in the lower LEFT corner of the red channel's adjustment pallete from zero to about 10 or 15.
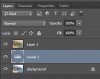
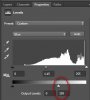
The result is this:

-----------------------------------------------
In fact, there are many other ways to change the color of an image. Each method has somewhat different effects as well as different unwanted side effects. Changing the color of an image is one of the most basic skills in Photoshop. Any halfway decent Photoshopper will know many methods and select the best method for the image at hand.
BTW, in the above examples, I made almost no attempt to accurately match the color in any of the results to the goal image, or, for that matter, to each other. That's something you have to do yourself so you become familiar with these methods. Also, you should be aware that the contrast of your goal image is much less than the contrast of the image you gave us to work on. If one were being serious about matching the looks, one should spend some time matching contrast, as well as the color (as illustrated above).
HTH,
Tom M


 [FONT=&]
[FONT=&]



 [FONT=&]
[FONT=&]