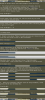Break the project down into simple shapes. There are only three.
1. The background thin grey bar is simply two rectangles. Draw out one rectangle with the rectangular marquee tool. If your rectangle is too fat/thin/long/short, right click it and select Transform Selection.
Fill the selection using the gradient tool with two different shades of grey. Switch back to the marquee tool, use the cursor keys to move your marquee selection below the rectangle you've just filled, switch back to the gradient tool, select two other contrasting shades of grey and fill again - choose contrasting shades for a better 3D effect.
2. Create a new layer. Follow the same process as in step one, but only draw out either the left or right rectangles.
Use a combination of the marquee rectangle tool and the lasso/pen selection tool to select, delete and shape the blue bar. Duplicate this layer and flip it horizontally, to complete the other half of your blue panel.
3. Use everything from steps 1 and 2 to create the final shape in layer 3. I went a little crazy with about four gradient fills, but it created a nice effect. You could probably add some grain to it to make it look more metallic.
4. Apply any blending options such as drop shadows, outer glows, bevel and emboss etc.
Photoshop file -
https://dl.dropboxusercontent.com/u/24025311/Photoshop/HUD.psd