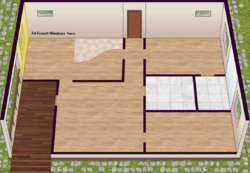max.vesuvius
New Member
- Messages
- 3
- Likes
- 0
So I got this room layout, I need to know how I can fit or warp an image into the walls that are oddly shaped.
As an example, I highlighted the wall section in yellow where I want to fit french windows, any clues on how to do this?
As an example, I highlighted the wall section in yellow where I want to fit french windows, any clues on how to do this?